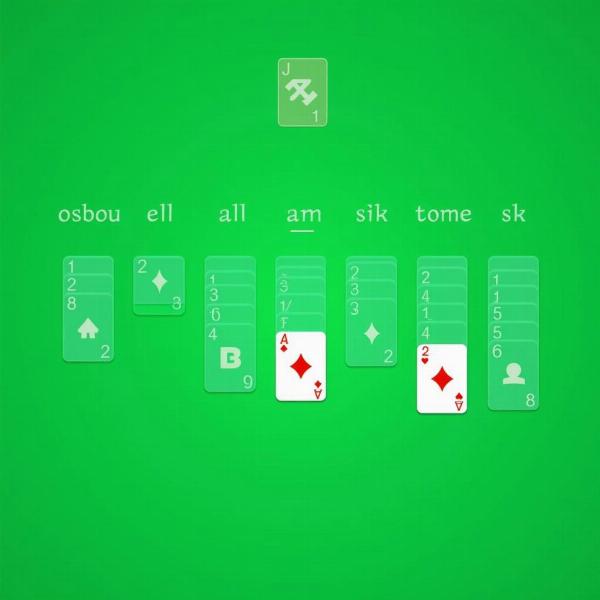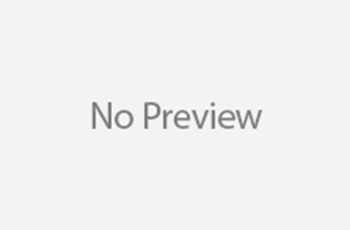Máy in Canon 221d, một “chiến binh” in ấn được nhiều người tin dùng, nay đã trở nên quen thuộc với dân văn phòng và cả các bạn học sinh, sinh viên. Tuy nhiên, không phải ai cũng biết cách sử dụng em nó một cách trơn tru, hiệu quả. Đừng lo, bài viết này sẽ là “kim chỉ nam” giúp bạn “thuần phục” chiếc máy in này chỉ trong “một nốt nhạc.” Nào, cùng khám phá bí kíp sử dụng máy in Canon 221d nhé!
Nội dung bài viết
- Khởi Động và Kết Nối Máy In Canon 221d Như Thế Nào?
- Làm Sao Để In Tài Liệu Với Máy In Canon 221d?
- Hướng Dẫn Cách Photocopy Tài Liệu Với Máy In Canon 221d
- Máy In Canon 221d Có Thể Scan Tài Liệu Không? Cách Scan Thế Nào?
- Cách Khắc Phục Một Số Lỗi Thường Gặp Khi Sử Dụng Máy In Canon 221d
- Máy in không in được
- Bản in bị mờ hoặc lem mực
- Máy in báo lỗi kẹt giấy
- Câu Hỏi Thường Gặp về Máy In Canon 221d
- Máy in Canon 221d có in được qua wifi không?
- Làm thế nào để kiểm tra mức mực in của máy in Canon 221d?
- Máy in Canon 221d in được bao nhiêu trang với một hộp mực?
- Tôi có thể sử dụng mực in không chính hãng cho máy in Canon 221d không?
- Máy in Canon 221d báo lỗi “Toner Low” nghĩa là gì?
- Nên làm gì khi máy in in ra bản in trắng trơn?
- Có thể in 2 mặt tự động với Canon 221d không?
- Kết Bài
Khởi Động và Kết Nối Máy In Canon 221d Như Thế Nào?
Việc đầu tiên cần làm là kết nối máy in với máy tính. Thao tác này cũng đơn giản như việc bạn cắm sạc điện thoại vậy.
-
Cắm nguồn: Tìm dây nguồn đi kèm máy in và cắm một đầu vào máy in, đầu còn lại cắm vào ổ điện.
-
Bật nguồn: Nhấn nút nguồn trên máy in để khởi động. Đợi một chút để máy in hoàn tất quá trình khởi động nhé. Thường thì khi đèn nguồn ngừng nhấp nháy là máy đã sẵn sàng.
-
Kết nối USB: Sử dụng cáp USB (thường đi kèm khi mua máy) để kết nối máy in với máy tính. Một đầu cáp cắm vào cổng USB trên máy in, đầu còn lại cắm vào cổng USB trên máy tính.
Hướng-dẫn-kết-nối-máy-in-Canon-221d-với-máy-tính-đơn-giản-qua-cổng-USB-bao-gồm-cắm-nguồn-bật-nguồn-và-kết-nối-cáp-USB
-
Cài đặt driver: Máy tính cần có driver (phần mềm điều khiển) để “giao tiếp” với máy in. Bạn có thể tìm thấy đĩa cài driver đi kèm máy in hoặc tải driver từ trang web chính thức của Canon. Chỉ cần làm theo hướng dẫn trên màn hình để hoàn tất cài đặt. Việc cài driver cũng giống như cài một phần mềm mới trên máy tính, rất dễ thực hiện.
Làm Sao Để In Tài Liệu Với Máy In Canon 221d?
Sau khi đã kết nối và cài đặt driver, bạn đã sẵn sàng để in tài liệu rồi. Dưới đây là các bước in tài liệu:
-
Mở tài liệu cần in: Mở file văn bản, hình ảnh, hoặc bất kỳ tài liệu nào bạn muốn in trên máy tính.
-
Chọn lệnh in: Trong hầu hết các phần mềm, bạn có thể chọn lệnh in bằng cách nhấn tổ hợp phím Ctrl + P (Windows) hoặc Command + P (Mac), hoặc vào menu File > Print.
-
Chọn máy in: Trong hộp thoại in, hãy đảm bảo rằng Canon MF221d được chọn làm máy in.
-
Cài đặt in ấn: Tùy chỉnh các cài đặt in ấn theo nhu cầu, chẳng hạn như:
- Số lượng bản in: Nhập số lượng bản in bạn muốn.
- In hai mặt: Chọn tùy chọn này nếu bạn muốn in hai mặt giấy (tiết kiệm giấy là một hành động thiết thực bảo vệ môi trường đấy!).
- Khổ giấy: Chọn kích thước giấy phù hợp (A4, Letter,…).
- Hướng giấy: Chọn in theo chiều dọc hoặc ngang.
-
In: Nhấn nút Print để bắt đầu in.
Thao-tác-in-tài-liệu-từ-máy-tính-sử-dụng-máy-in-Canon-221d-bao-gồm-chọn-lệnh-in-chọn-máy-in-và-cài-đặt-in-ấn
Hướng Dẫn Cách Photocopy Tài Liệu Với Máy In Canon 221d
Máy in Canon 221d không chỉ in mà còn có thể photocopy tài liệu nữa đấy. Tính năng này cực kỳ tiện lợi, giúp bạn nhân bản tài liệu nhanh chóng mà không cần đến tiệm photocopy.
-
Đặt tài liệu lên mặt kính: Mở nắp máy in và đặt tài liệu cần photocopy úp mặt xuống mặt kính. Căn chỉnh tài liệu theo các vạch chỉ dẫn trên mặt kính.
-
Chọn chế độ photocopy: Nhấn nút Copy trên bảng điều khiển của máy in.
-
Cài đặt photocopy: Tùy chỉnh các cài đặt photocopy theo nhu cầu, chẳng hạn như:
- Số lượng bản sao: Nhấn nút + hoặc – để điều chỉnh số lượng bản sao.
- Độ đậm/nhạt: Điều chỉnh độ đậm nhạt của bản sao bằng cách nhấn nút Lighter/Darker.
- Thu phóng: Nếu cần, bạn có thể thu nhỏ hoặc phóng to bản sao.
-
Photocopy: Nhấn nút Start để bắt đầu photocopy.
“Biết cách sử dụng máy in hiệu quả không chỉ giúp bạn tiết kiệm thời gian mà còn tiết kiệm chi phí in ấn,” Chuyên gia Nguyễn Văn An, chuyên viên IT với hơn 10 năm kinh nghiệm chia sẻ. “Việc hiểu rõ các tính năng của máy in Canon 221d sẽ giúp bạn tận dụng tối đa hiệu năng của thiết bị này.”
Máy In Canon 221d Có Thể Scan Tài Liệu Không? Cách Scan Thế Nào?
Đúng vậy, ngoài in và photocopy, máy in Canon 221d còn có thể scan tài liệu, biến tài liệu giấy thành file điện tử lưu trên máy tính.
-
Đặt tài liệu lên mặt kính: Tương tự như photocopy, bạn đặt tài liệu cần scan úp mặt xuống mặt kính.
-
Chọn chế độ scan: Nhấn nút Scan trên bảng điều khiển của máy in.
-
Chọn Scan to PC: Chọn chế độ Scan to PC để lưu file scan vào máy tính.
-
Chọn định dạng file: Chọn định dạng file scan mong muốn (PDF, JPEG,…).
-
Scan: Nhấn nút Start để bắt đầu scan.
-
Lưu file: Sau khi scan xong, máy tính sẽ hiển thị hộp thoại để bạn chọn vị trí lưu file scan.
Quá-trình-scan-tài-liệu-sử-dụng-máy-in-Canon-221d-bao-gồm-đặt-tài-liệu-chọn-chế-độ-scan-và-lưu-file-vào-máy-tính
Cách Khắc Phục Một Số Lỗi Thường Gặp Khi Sử Dụng Máy In Canon 221d
Đôi khi, bạn có thể gặp phải một số vấn đề nhỏ khi sử dụng máy in. Đừng vội nản lòng, dưới đây là cách khắc phục một số lỗi thường gặp:
Máy in không in được
- Kiểm tra kết nối: Đảm bảo rằng cáp USB đã được cắm chắc chắn vào cả máy in và máy tính.
- Kiểm tra nguồn: Đảm bảo rằng máy in đã được bật nguồn và đèn nguồn không nhấp nháy báo lỗi.
- Kiểm tra driver: Thử cài đặt lại driver máy in.
- Kiểm tra giấy in: Kiểm tra khay giấy, đảm bảo giấy không bị kẹt hoặc hết giấy.
Bản in bị mờ hoặc lem mực
- Kiểm tra mức mực: Kiểm tra mức mực in và thay hộp mực mới nếu cần.
- Vệ sinh đầu phun: Sử dụng chức năng làm sạch đầu phun (cleaning) trong phần mềm điều khiển máy in. Việc này giống như bạn “tắm rửa” cho đầu phun, giúp mực in ra đều và đẹp hơn.
- Sử dụng giấy in chất lượng tốt: Giấy in kém chất lượng có thể ảnh hưởng đến chất lượng bản in.
Máy in báo lỗi kẹt giấy
-
Tắt máy in: Tắt nguồn máy in và rút phích cắm điện.
-
Mở nắp máy in: Cẩn thận mở các nắp máy in để tìm vị trí giấy bị kẹt.
-
Lấy giấy kẹt ra: Nhẹ nhàng lấy giấy kẹt ra khỏi máy in, tránh làm rách giấy.
-
Đóng nắp máy in: Đóng các nắp máy in lại và bật nguồn.
Hướng-dẫn-khắc-phục-các-lỗi-thường-gặp-trên-máy-in-Canon-221d-như-không-in-được-bản-in-mờ-kẹt-giấy
Câu Hỏi Thường Gặp về Máy In Canon 221d
Máy in Canon 221d có in được qua wifi không?
Không, máy in Canon 221d không hỗ trợ kết nối wifi. Bạn chỉ có thể kết nối máy in với máy tính qua cổng USB.
Làm thế nào để kiểm tra mức mực in của máy in Canon 221d?
Bạn có thể kiểm tra mức mực in thông qua phần mềm điều khiển máy in trên máy tính. Thông tin mức mực thường được hiển thị trong tab Maintenance hoặc Status Monitor.
Máy in Canon 221d in được bao nhiêu trang với một hộp mực?
Số lượng trang in được phụ thuộc vào nhiều yếu tố như nội dung in, độ phủ mực,… Trung bình, một hộp mực Canon 221d có thể in được khoảng 1.600 – 2.400 trang với độ phủ mực 5%.
Tôi có thể sử dụng mực in không chính hãng cho máy in Canon 221d không?
Sử dụng mực in không chính hãng có thể tiết kiệm chi phí, nhưng cũng tiềm ẩn nguy cơ làm hỏng máy in hoặc giảm chất lượng bản in. Bạn nên cân nhắc kỹ trước khi sử dụng mực in không chính hãng.
Máy in Canon 221d báo lỗi “Toner Low” nghĩa là gì?
Thông báo “Toner Low” cho biết mực in sắp hết. Bạn nên chuẩn bị sẵn hộp mực mới để thay thế khi cần.
Nên làm gì khi máy in in ra bản in trắng trơn?
Kiểm tra xem đã tháo seal bảo vệ trên hộp mực mới chưa. Nếu đã tháo rồi, có thể hộp mực bị lỗi hoặc đầu phun bị tắc. Thử thay hộp mực khác hoặc vệ sinh đầu phun.
Có thể in 2 mặt tự động với Canon 221d không?
Có, máy in Canon 221d hỗ trợ in 2 mặt tự động, giúp bạn tiết kiệm giấy và thời gian. Chỉ cần chọn tùy chọn “Two-sided” hoặc “Duplex” trong phần cài đặt in ấn.
Kết Bài
Vậy là bạn đã nắm được những “bí kíp” để sử dụng máy in Canon 221d rồi đấy. Hy vọng rằng với Hướng Dẫn Sử Dụng Máy In Canon 221d chi tiết và dễ hiểu này, bạn có thể tự tin “điều khiển” chiếc máy in của mình, phục vụ cho công việc và học tập hiệu quả hơn. Đừng quên, việc sử dụng máy in đúng cách không chỉ giúp bạn tiết kiệm thời gian, công sức mà còn góp phần bảo vệ môi trường nữa đấy. Hãy chia sẻ bài viết này cho những ai đang cần “bí kíp” sử dụng máy in Canon 221d nhé!