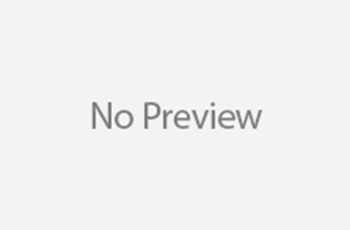Hướng Dẫn Scan Bằng Máy Photocopy Ricoh 2075 chi tiết và dễ hiểu, từ bước chuẩn bị đến lưu trữ file. Bài viết này sẽ giúp bạn thành thạo việc scan tài liệu trên Ricoh 2075 một cách nhanh chóng và hiệu quả.
Nội dung bài viết
Chuẩn bị Scan Tài liệu trên Ricoh 2075
Trước khi bắt đầu scan bằng máy photocopy Ricoh 2075, hãy đảm bảo máy đã được kết nối mạng và bật nguồn. Kiểm tra khay nạp giấy, đảm bảo không bị kẹt giấy. Đặt tài liệu cần scan lên mặt kính hoặc khay nạp tài liệu sao cho mặt cần scan úp lên trên.
Chuẩn bị tài liệu trên Ricoh 2075
Các Bước Scan trên Ricoh 2075
Để scan bằng máy photocopy Ricoh 2075, bạn cần làm theo các bước sau: Đầu tiên, chọn chức năng “Scanner” trên màn hình điều khiển. Tiếp theo, chọn địa điểm lưu trữ file scan, ví dụ như máy tính hoặc USB. Chọn định dạng file scan (PDF, JPEG, TIFF). Cuối cùng, nhấn nút “Start” để bắt đầu quá trình scan.
Các bước scan tài liệu trên Ricoh 2075
Hướng Dẫn Scan sang Máy Tính với Ricoh 2075
Khi scan bằng máy photocopy Ricoh 2075 sang máy tính, hãy chắc chắn máy tính và máy photocopy đã được kết nối cùng một mạng. Trên màn hình máy photocopy, chọn máy tính của bạn làm đích đến. Nếu cần, nhập tên người dùng và mật khẩu để truy cập máy tính.
Scan sang máy tính bằng Ricoh 2075
Lưu File Scan từ Ricoh 2075
Sau khi hoàn tất quá trình scan bằng máy photocopy Ricoh 2075, bạn có thể lưu file scan ở nhiều định dạng khác nhau. PDF là lựa chọn phổ biến cho tài liệu văn bản. JPEG phù hợp với hình ảnh. TIFF thường được sử dụng cho hình ảnh chất lượng cao.
Mẹo Scan Hiệu Quả với Ricoh 2075
Để scan hiệu quả hơn, hãy làm sạch mặt kính thường xuyên. Đảm bảo tài liệu được đặt thẳng và phẳng trên mặt kính. Chọn độ phân giải phù hợp với nhu cầu. Độ phân giải cao cho chất lượng tốt hơn nhưng dung lượng file cũng lớn hơn.
Chuyên gia Nguyễn Văn A, Kỹ sư Công nghệ Thông tin, chia sẻ: “Việc làm sạch mặt kính thường xuyên giúp đảm bảo chất lượng bản scan tốt nhất, tránh các vết bẩn hoặc bụi xuất hiện trên bản scan.”
Khắc phục Sự cố Thường Gặp khi Scan bằng Ricoh 2075
Nếu máy photocopy Ricoh 2075 báo lỗi kẹt giấy, hãy kiểm tra khay nạp giấy và gỡ bỏ giấy bị kẹt. Nếu gặp lỗi kết nối mạng, kiểm tra lại kết nối mạng của cả máy photocopy và máy tính.
Bà Trần Thị B, Chuyên viên Hỗ trợ Kỹ thuật, cho biết: “Đảm bảo máy photocopy và máy tính được kết nối cùng một mạng là điều quan trọng để thực hiện scan sang máy tính thành công.”
Kết luận
Việc scan bằng máy photocopy Ricoh 2075 trở nên dễ dàng hơn bao giờ hết với hướng dẫn chi tiết này. Hy vọng bài viết đã cung cấp cho bạn những thông tin hữu ích để sử dụng máy photocopy Ricoh 2075 một cách hiệu quả.
FAQ
- Làm sao để scan tài liệu hai mặt trên Ricoh 2075?
- Tôi có thể scan trực tiếp vào USB trên Ricoh 2075 không?
- Làm thế nào để thay đổi độ phân giải khi scan trên Ricoh 2075?
- Tôi nên làm gì khi máy photocopy Ricoh 2075 báo lỗi “Không tìm thấy máy tính”?
- Định dạng file nào là tốt nhất để scan tài liệu văn bản trên Ricoh 2075?
- Tôi có thể scan nhiều trang cùng lúc trên Ricoh 2075 không?
- Làm thế nào để scan màu trên Ricoh 2075?