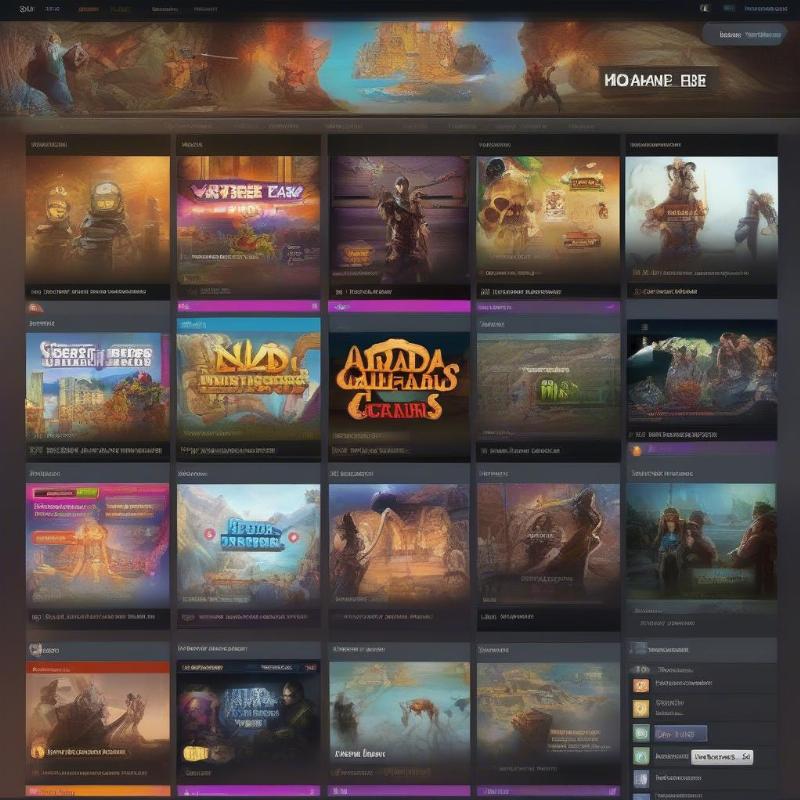AutoCAD cho Win 8.1 vẫn là một lựa chọn phổ biến cho nhiều người dùng. Bài viết này sẽ hướng dẫn bạn cách cài đặt và tối ưu hóa AutoCAD trên hệ điều hành Win 8.1, giúp bạn tận dụng tối đa phần mềm thiết kế mạnh mẽ này. Chúng ta sẽ cùng nhau khám phá các bước cài đặt chi tiết, cũng như những mẹo vặt giúp AutoCAD chạy mượt mà trên máy tính của bạn.
Tải và cài đặt AutoCAD trên Win 8.1
Trước khi bắt đầu, hãy đảm bảo máy tính của bạn đáp ứng cấu hình yêu cầu của phiên bản AutoCAD bạn muốn cài đặt. Kiểm tra kỹ dung lượng ổ cứng, RAM, và card đồ họa để tránh gặp sự cố trong quá trình sử dụng. Tải phiên bản AutoCAD tương thích với Win 8.1 từ nguồn chính thức của Autodesk. Điều này đảm bảo bạn có phiên bản phần mềm an toàn và đầy đủ tính năng.
Sau khi tải về, chạy file cài đặt và làm theo hướng dẫn trên màn hình. Chọn đường dẫn cài đặt và các tùy chọn cài đặt phù hợp với nhu cầu của bạn. Quá trình cài đặt có thể mất một khoảng thời gian, hãy kiên nhẫn chờ đợi. Sau khi hoàn tất, khởi động lại máy tính để áp dụng các thay đổi.
Cài đặt AutoCAD trên Win 8.1
Tối ưu AutoCAD cho Win 8.1
Sau khi cài đặt thành công, bạn có thể tối ưu AutoCAD để đạt hiệu suất tốt nhất trên Win 8.1. Vô hiệu hóa các tính năng không cần thiết trong AutoCAD để giảm tải cho hệ thống. Điều chỉnh cài đặt đồ họa để phù hợp với cấu hình máy tính của bạn.
Cập nhật driver card đồ họa lên phiên bản mới nhất. Driver mới thường được tối ưu hóa cho các ứng dụng đồ họa, giúp cải thiện hiệu suất của AutoCAD. Đóng các ứng dụng không cần thiết khi sử dụng AutoCAD. Việc này giải phóng tài nguyên hệ thống, giúp AutoCAD hoạt động mượt mà hơn.
Tối ưu AutoCAD trên Win 8.1
Khắc phục sự cố thường gặp
Đôi khi, bạn có thể gặp một số sự cố khi sử dụng AutoCAD trên Win 8.1. Nếu AutoCAD bị treo hoặc chạy chậm, hãy thử khởi động lại máy tính. Nếu sự cố vẫn tiếp diễn, hãy kiểm tra lại cấu hình máy tính và driver card đồ họa.
Nếu gặp lỗi liên quan đến file cài đặt, hãy thử tải lại file cài đặt từ nguồn chính thức. Đảm bảo kết nối internet ổn định trong quá trình tải xuống. Nếu bạn vẫn gặp khó khăn, hãy liên hệ với bộ phận hỗ trợ của Autodesk để được hỗ trợ.
Khắc phục sự cố AutoCAD Win 8.1
AutoCAD cho Win 8.1: Lựa chọn phiên bản phù hợp
Việc lựa chọn phiên bản AutoCAD phù hợp với nhu cầu và hệ điều hành Win 8.1 là rất quan trọng. Bạn nên cân nhắc giữa các phiên bản AutoCAD LT, AutoCAD full, và các phiên bản chuyên ngành khác.
Ông Nguyễn Văn A, chuyên gia thiết kế CAD, chia sẻ: “Việc chọn đúng phiên bản AutoCAD sẽ giúp tối ưu hiệu suất và tiết kiệm chi phí.”
Lời kết
AutoCAD cho Win 8.1 vẫn là một công cụ hữu ích cho các nhà thiết kế. Hy vọng bài viết này đã cung cấp cho bạn những thông tin cần thiết để cài đặt và tối ưu AutoCAD trên Win 8.1. Hãy bắt đầu thiết kế và sáng tạo những công trình tuyệt vời với AutoCAD!
FAQ
- AutoCAD có tương thích với Win 8.1 không? Có, nhiều phiên bản AutoCAD tương thích với Win 8.1.
- Tôi cần cấu hình máy tính như thế nào để chạy AutoCAD trên Win 8.1? Cấu hình yêu cầu tùy thuộc vào phiên bản AutoCAD bạn sử dụng. Kiểm tra thông tin cấu hình trên trang web của Autodesk.
- Tôi nên tải AutoCAD từ đâu? Tải AutoCAD từ trang web chính thức của Autodesk để đảm bảo an toàn và tính năng đầy đủ.
- Làm thế nào để tối ưu AutoCAD cho Win 8.1? Vô hiệu hóa các tính năng không cần thiết, cập nhật driver card đồ họa, và đóng các ứng dụng không cần thiết.
- Tôi gặp sự cố khi cài đặt AutoCAD, tôi nên làm gì? Kiểm tra lại kết nối internet, tải lại file cài đặt, hoặc liên hệ bộ phận hỗ trợ của Autodesk.
- Tôi có thể sử dụng AutoCAD phiên bản nào trên Win 8.1? Bạn có thể sử dụng AutoCAD LT, AutoCAD full, hoặc các phiên bản chuyên ngành tùy theo nhu cầu.
- Làm sao để biết phiên bản AutoCAD nào phù hợp với tôi? Xác định nhu cầu công việc và tham khảo ý kiến chuyên gia để chọn phiên bản phù hợp.